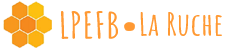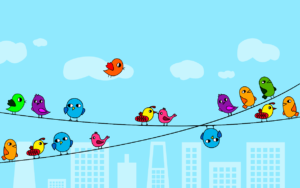![]()
DOCUMENTATION
Dans ce guide d’utilisation vous trouvez toutes les informations nécessaires pour vous familiariser avec les différentes fonctionnalités de la plateforme.
Le menu déroulant de cette page vous permet d’accéder directement à l’élément qui vous intéresse.
Cette plateforme étant en constante évolution les visuels proposés peuvent évoluer, mais le dispositif et les informations restent identiques à ce qui est décrit.
Menu général
![]() Le menu général, sur fond gris, est situé en haut de toutes les pages.
Le menu général, sur fond gris, est situé en haut de toutes les pages.
Il suffit de cliquer sur l’élément voulu pour accéder à la page correspondante.

![]() Le logo orange, à gauche, permet de revenir à la page d’accueil.
Le logo orange, à gauche, permet de revenir à la page d’accueil.
![]() Le premier choix du menu est “MEMBRES”.
Le premier choix du menu est “MEMBRES”.
C’est un répertoire des membres
Vous pouvez voir et explorer votre profil, ainsi que les profils des différents membres participant au projet La Ruche.
![]() Le deuxième choix du menu est “GROUPES”.
Le deuxième choix du menu est “GROUPES”.
C’est une liste des groupes.
Vous pouvez participer aux groupes existants, et créer vos propres groupes si nécessaire.
![]() Le troisième choix du menu est “ACTIVITÉS”.
Le troisième choix du menu est “ACTIVITÉS”.
Ce sont les activités de La Ruche.
Sous forme de “mur” vous y trouverez tout ce qui se passe sur La Ruche ! Participez, enrichissez les contenus !
![]() Le quatrième choix du menu est “AGENDA”.
Le quatrième choix du menu est “AGENDA”.
Ce sont les événements de La Ruche.
Proposés dans un calendrier pour visualiser rapidement ce qu’il ne faut pas manquer !
![]() Le cinquième choix du menu est “FORUM”.
Le cinquième choix du menu est “FORUM”.
Un grand forum de discussion.
Exprimez-vous, demandez, proposez, échangez… Tout est possible.
![]() Le sixième choix du menu est “Déconnexion”.
Le sixième choix du menu est “Déconnexion”.
Il est indispensable de se déconnecter en fin de visite, avant de fermer la fenêtre du navigateur, sinon la “session” (qui a été initiée par l’authentification -saisi du login et du mot de passe-) reste active (entre 5 et 30 minutes) avant de se fermer, et c’est un problème en terme de sécurité du site.
Après déconnexion la fenêtre du navigateur peut être fermée sans problème.
![]() Enfin le dernier choix du menu est une icone de recherche sur tout le site.
Enfin le dernier choix du menu est une icone de recherche sur tout le site.
MEMBRES
TOUS LES MEMBRES
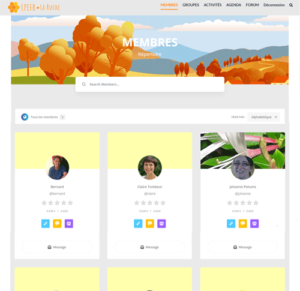
Dans la page des MEMBRES vous trouverez les participants de La Ruche.
![]() Dans le bandeau haut, au dessus des membres, le champ “Tous les membres” comptabilise les membres ayant une activité.
Dans le bandeau haut, au dessus des membres, le champ “Tous les membres” comptabilise les membres ayant une activité.
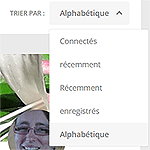
![]() Le champ de tri, à droite du bandeau haut, vous propose 3 choix d’affichage :
Le champ de tri, à droite du bandeau haut, vous propose 3 choix d’affichage :
Alphabétique ; Connetés récemment ; Récemment enregistrés.
![]()
![]() Dans l’espace réservé à chaque membre il y a 3 icones et un lien email.
Dans l’espace réservé à chaque membre il y a 3 icones et un lien email.
La 1ère icone, sur fond bleu, correspond à “modifier”,
la 2ème, sur fond jaune, à “commentaire”,
et la 3ème, sur fond violet, à “consulter”.
Le lien “message” permet d’envoyer un email privé à ce membre.
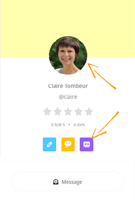
![]() En cliquant sur l’avatar (la photo) ou sur l’icone “consulter” vous accèderez aux informations de ce membre.
En cliquant sur l’avatar (la photo) ou sur l’icone “consulter” vous accèderez aux informations de ce membre.
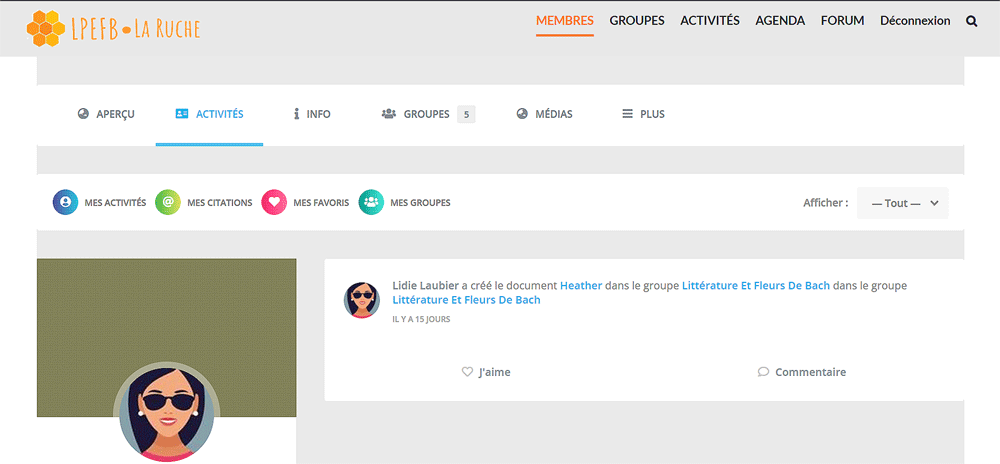
![]() Chaque profil autre est consultable, mais il est moins complet que le vôtre.
Chaque profil autre est consultable, mais il est moins complet que le vôtre.
Vous y trouverez les mêmes menus et sous-menus, mais vous ne pourrez pas agir sur ce profil, sinon ajouter, par exemple sur activités, des “j’aime” ou des commentaires.
![]() Au survol des avatars des membres une icone s’affiche en haut de la photo de couverture :
Au survol des avatars des membres une icone s’affiche en haut de la photo de couverture :
- “étoile” : pour ajouter un avis, avec de 1 à 5 étoiles et un champ de saisie de texte pour un commentaire.
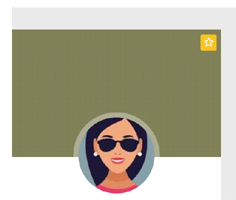
MON PROFIL
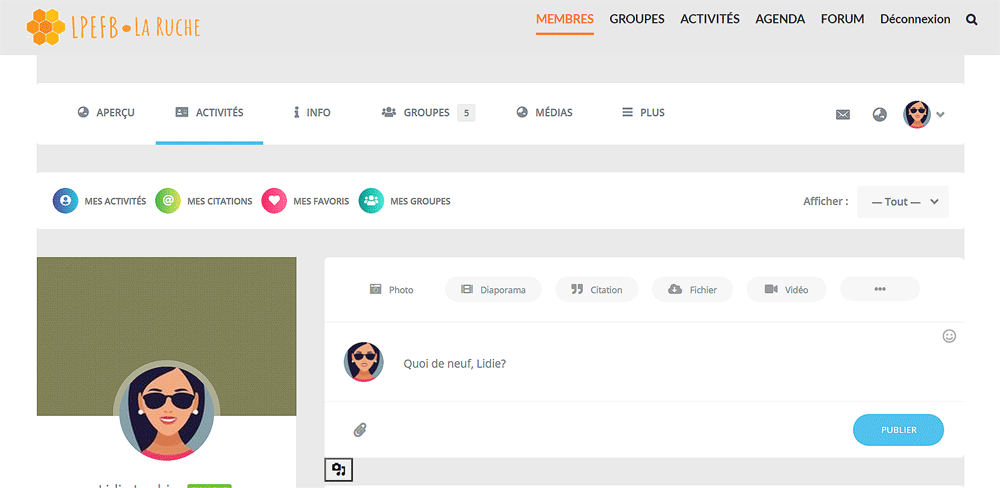
![]() Après le choix Membres du menu principal, et dans l’emplacement qui vous concerne : en cliquant sur votre avatar vous accèderez à votre profil.
Après le choix Membres du menu principal, et dans l’emplacement qui vous concerne : en cliquant sur votre avatar vous accèderez à votre profil.
![]() Le menu du haut de la page propose différents choix. Par défaut ce sont les activités qui sont affichées.
Le menu du haut de la page propose différents choix. Par défaut ce sont les activités qui sont affichées.

![]() A droite de ce menu haut, en cliquant sur l’avatar, un menu déroulant permet d’accéder très rapidement à tous les choix les plus courants : paramètres profil, paramètres du compte, paramètres des widgets, changer la photo de profil, changer le mot de passe, déconnexion.
A droite de ce menu haut, en cliquant sur l’avatar, un menu déroulant permet d’accéder très rapidement à tous les choix les plus courants : paramètres profil, paramètres du compte, paramètres des widgets, changer la photo de profil, changer le mot de passe, déconnexion.
C’est ce menu déroulant qu’il faut privilégier pour agir rapidement dans La Ruche.
Ces choix se retrouvent sur cette barre de menu (Aperçu, Activités, Info, etc.), ou dans les sous-menus qui y sont attachés, ou encore dans les informations données sous l’image principale du profil (à gauche).
Il est moins rapide d’y accéder que par le menu déroulant.
A côté de ce petit avatar :
- l’icone “email” (enveloppe) permet d’accéder à différents choix concernant votre messagerie : messages reçus, étoilés, messages envoyés, rédiger un message, rechercher.
C’est là que vous pourrez envoyer des mails. - A côté l’icone “notifications” vous propose de voir les notifications récentes ou archivées.
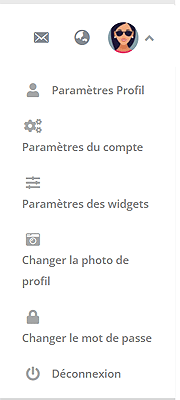
A noter que sur les ordinateurs le choix “Plus” permet de dérouler les autres options du menu (publications, forums, documents, média, favoris, avis).
Sur les smartphones un menu “hamburger” propose tous les choix.
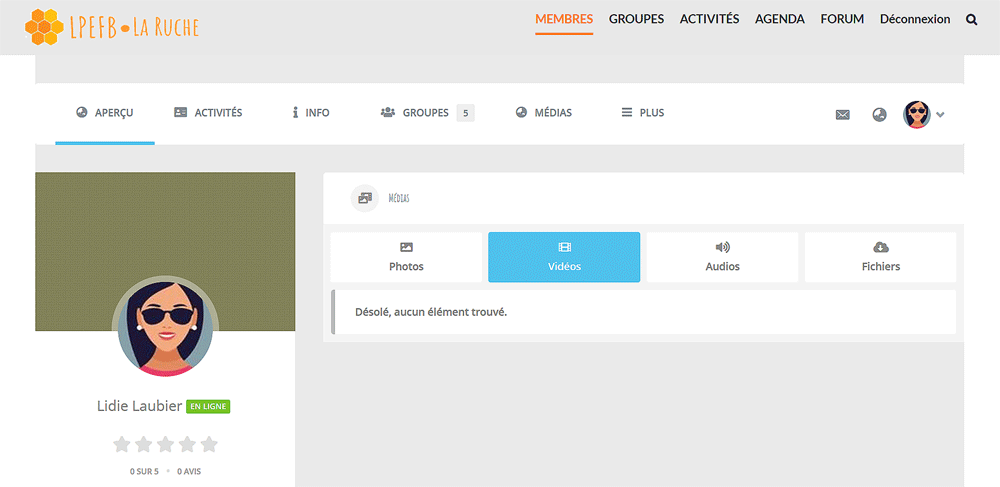
![]() Le premier choix, “Aperçu”, montre à droite les médias que vous avez pu installer sur La Ruche.
Le premier choix, “Aperçu”, montre à droite les médias que vous avez pu installer sur La Ruche.
A gauche, sous votre photo, différents renseignements sont affichés (nombre de publications, commentaires, vues, groupes, publications récentes).
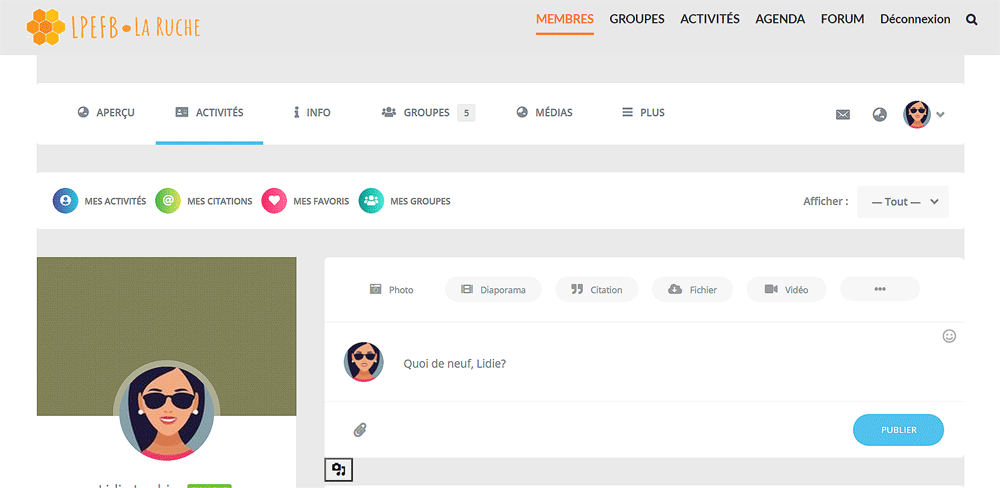
![]() Le choix “Activités” correspond à votre mur.
Le choix “Activités” correspond à votre mur.
Il dispose d’un sous-menu par lequel vous retrouverez, par exemple, vos citations ou vos favoris.
A droite du sous-menu vous pouvez filtrer l’affichage comme vous le souhaitez, en cliquant sur “Afficher”.
![]() A droite de la page vous pouvez ajouter vos médias (photo, diaporama, citations, fichier, vidéo, lien).
A droite de la page vous pouvez ajouter vos médias (photo, diaporama, citations, fichier, vidéo, lien).
Pour le média photo vous pouvez ajouter du texte (dans l’espace central qui comporte “Quoi de neuf…”), une photo ou image, en cliquant sur l’icone “joindre” (trombone) en bas, et des smileys (à droite).
Valider par le bouton bleu “Publier”.
Les autres choix sont aussi faciles à compléter.
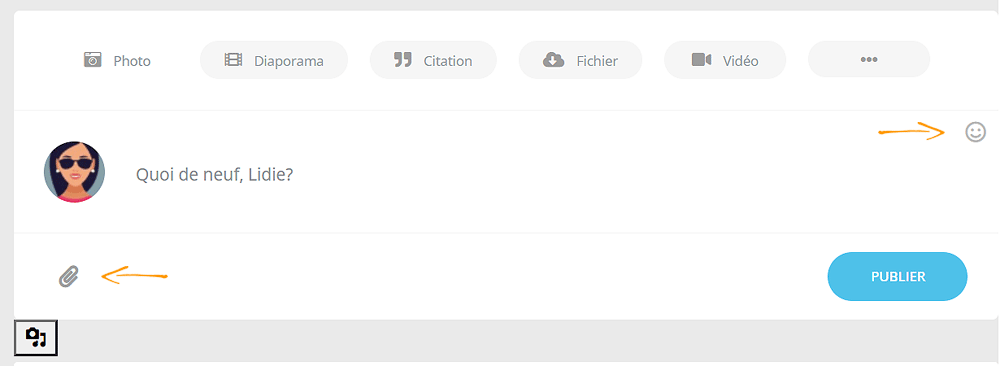
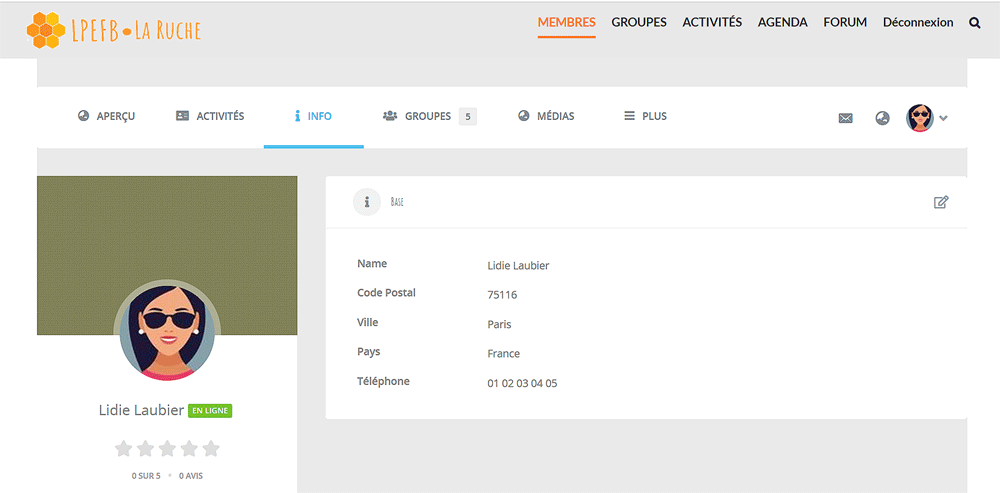
![]() Le choix “Info” correspond à votre profil.
Le choix “Info” correspond à votre profil.
C’est une partie importante qui vous permettra de personnaliser votre profil.
N’oubliez pas d’enregistrer vos modifications par les boutons prévus sur chaque page !
En cliquant sur l’icone à droite (“éditer”) ![]() il est possible de modifier le contenu des champs (par exemple code postal et ville, utile si vous déménagez).
il est possible de modifier le contenu des champs (par exemple code postal et ville, utile si vous déménagez).
Il est possible de modifier aussi la “vue” des champs, en choisissant qui peut les voir (tous, seulement moi, tous les membres).
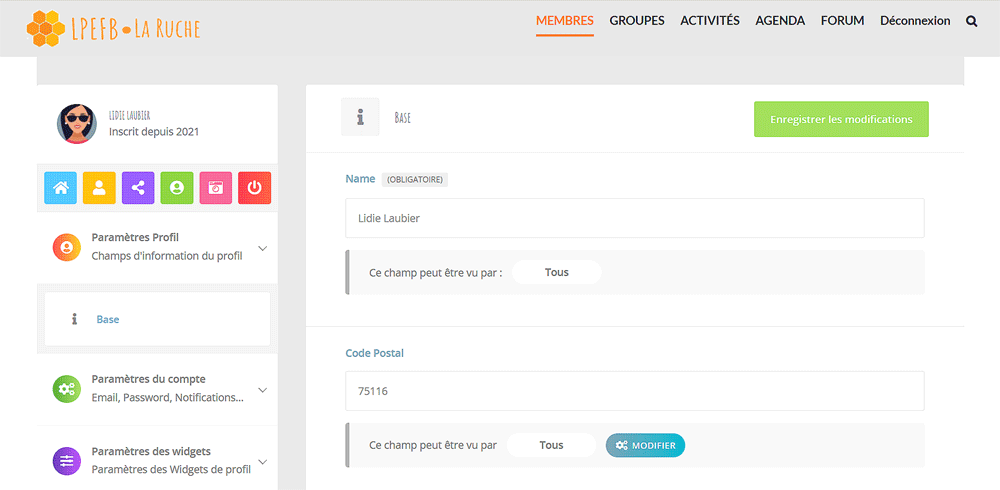
![]() Toujours dans le choix “Info”, sur la page ouverte par l’icone “éditer”, vous disposez de nouveaux choix à gauche sous votre avatar, pour atteindre différents éléments et les compléter ou les modifier.
Toujours dans le choix “Info”, sur la page ouverte par l’icone “éditer”, vous disposez de nouveaux choix à gauche sous votre avatar, pour atteindre différents éléments et les compléter ou les modifier.
- Les paramètres de votre profil, par 6 icones,
- Les paramètres de votre compte (email et mot de passe, notifications, paramètres des capacités, exporter les données, supprimer le compte -attention à ce dernier choix, la suppression totale du compte et de toutes ses données est définitive-),
- Les paramètres des widgets de votre profil (des petites extensions pour compléter vos données), par exemple “A propos de moi” qui vous permet de créer votre biographie. (à propos de moi, compétences, portfolio, services, projets, vidéo, instagram).
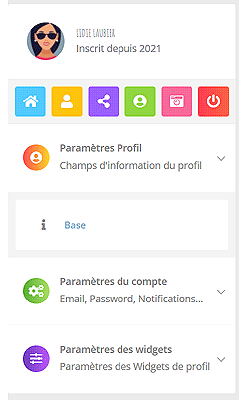
Les icones de votre profil correspondent à :
“Home” retour sur la page d’accueil du site,
“Profil” retour sur votre page principale de profil,
“Réseaux sociaux” les liens de vos réseaux sociaux,
“Photo avatar” la photo de votre profil, à télécharger,
“Photo en-tête” votre photo d’en-tête (couverture), à télécharger aussi,
“Déconnexion” pour quitter La Ruche.
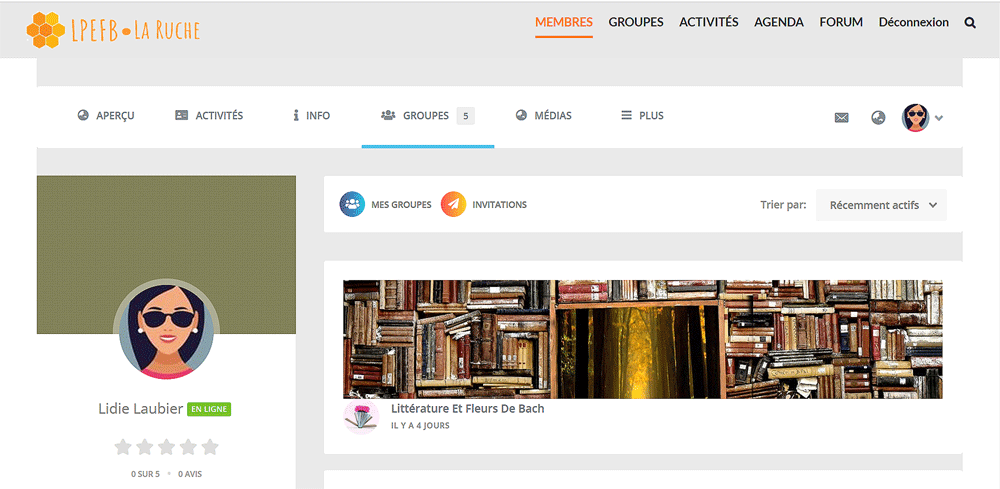
![]() Le choix “Groupes” vous permet de rejoindre des groupes existants.
Le choix “Groupes” vous permet de rejoindre des groupes existants.
Il suffit de cliquer sur le bouton bleu “Rejoindre le groupe” pour être immédiatement intégré.
Sur la nouvelle page qui s’ouvre et qui présente le groupe choisi il est aussi facile de quitter le groupe en cliquant sur le bouton correspondant, et en confirmant son choix.
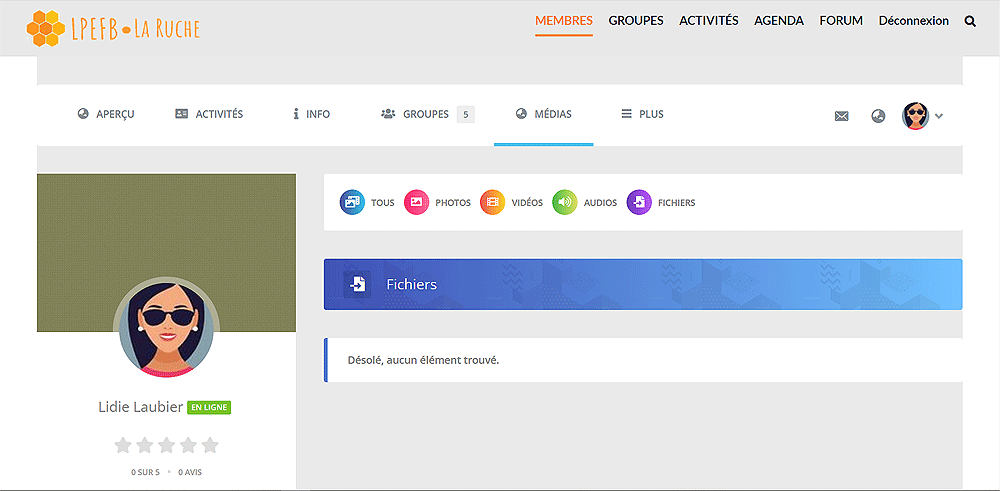
![]() Le choix “Médias” vous montre les médias que vous avez téléchargé sur le site.
Le choix “Médias” vous montre les médias que vous avez téléchargé sur le site.
Un sous-menu (tous, photos, vidéos, audios, fichiers) ou un clic sur le bouton “Voir tout” de chaque élément propose une vue complète.
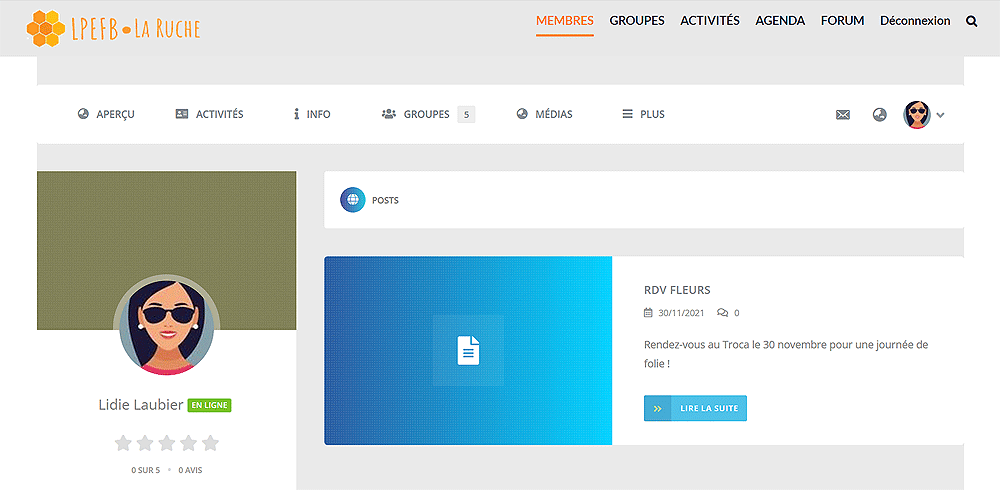
![]() Le choix “Publications” (posts) vous montre les articles que vous avez créés.
Le choix “Publications” (posts) vous montre les articles que vous avez créés.
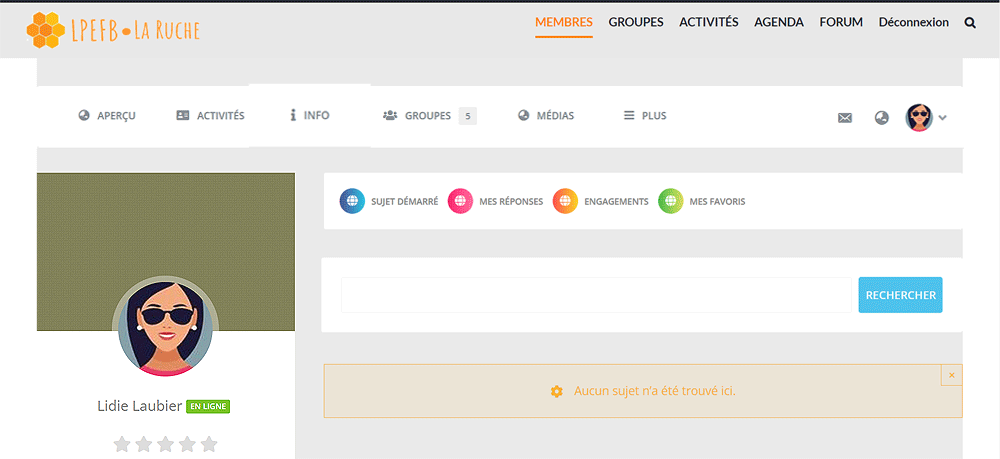
![]() Le choix “Forums” vous montre les données concernant le forum de discussions.
Le choix “Forums” vous montre les données concernant le forum de discussions.
Un sous-menu avec “sujet démarré”, “mes réponses”, “engagements” et “mes favoris” vous apporte quelques précisions.
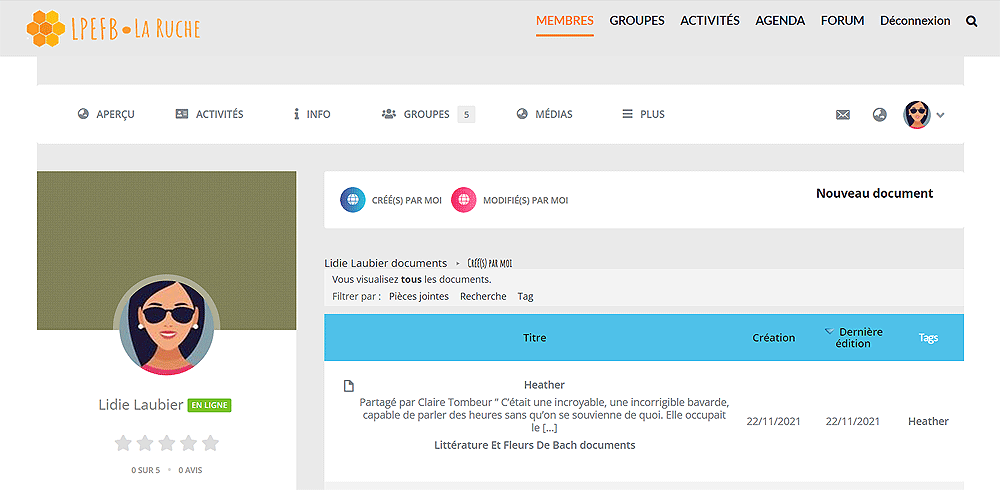
![]() Le choix “Documents” concerne vos documents.
Le choix “Documents” concerne vos documents.
Vous visualisez tous les documents que vous avez crées ou modifiés (titre, création, dernière édition, tags), et vous pouvez les trier selon certains critères (avec pièces jointes, par tags).
C’est là aussi que vous pouvez créer des documents en cliquant sur “Nouveau document’.
Une nouvelle page de saisies s’ouvre, que vous devez compléter :
-> titre du document,
-> contenu,
-> pièces jointes -si nécessaire-,
-> groupe associé,
-> droits d’accès,
-> tags
-> document parent -si nécessaire-.
Les boutons de bas de page vous proposent :
- “sauvegarder”, pour enregistrer votre document et revenir sur la page,
- “sauvegarder et continuer” si vous souhaitez enregistrer ce document et en créer un autre,
- ou “annuler” pour annuler vos saisies.
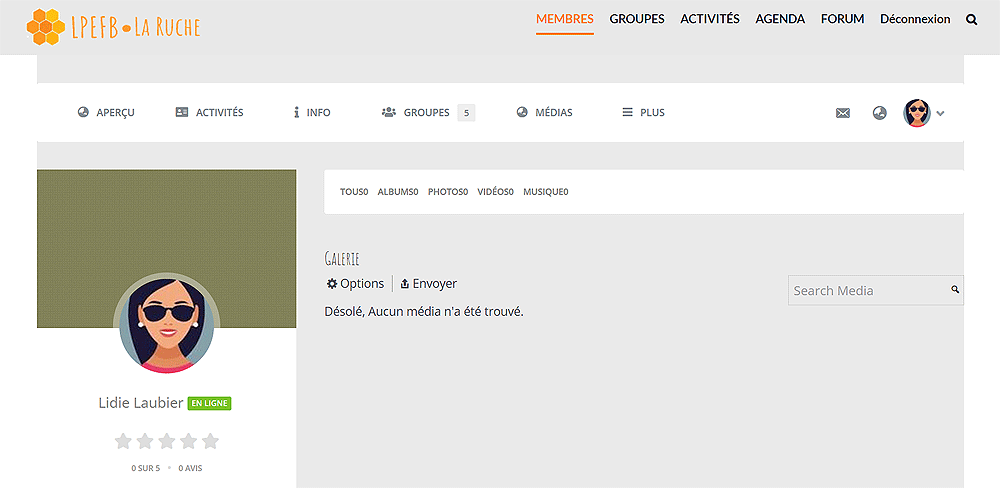
![]() Le choix “Média” permet de créer un “album” d’images (comme un album papier).
Le choix “Média” permet de créer un “album” d’images (comme un album papier).
Ce choix Galerie, qui est un album ou galerie d’images, vous permet :
- par Options : de créer une galerie,
- par Envoyer : de sélectionner les fichiers à ajouter à cette galerie.
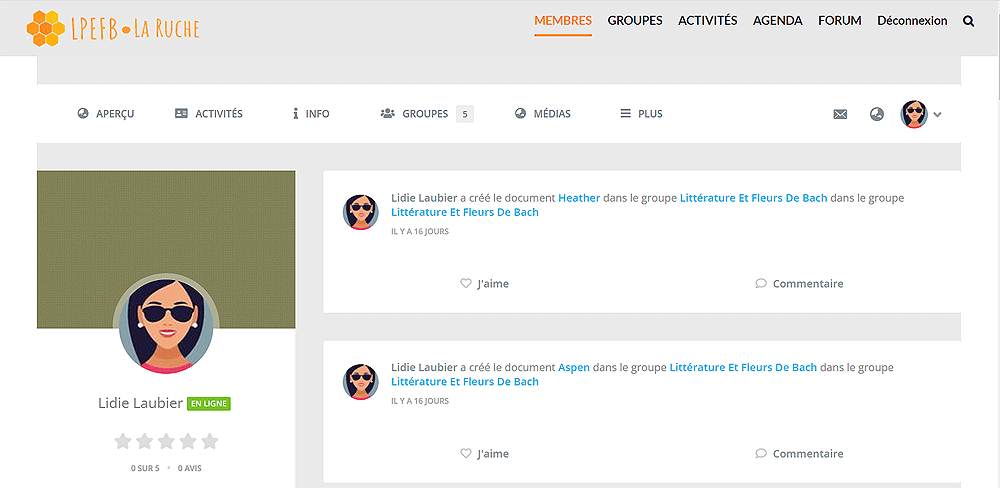
![]() Le choix “Favoris” vous permet d’ajouter des “j’aime” ou des commentaires sur vos publications.
Le choix “Favoris” vous permet d’ajouter des “j’aime” ou des commentaires sur vos publications.
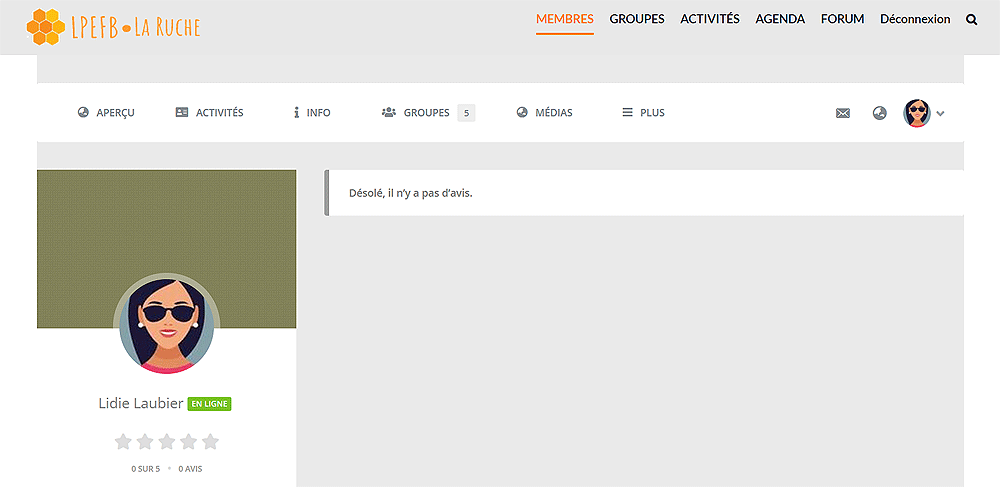
![]() Le choix “Avis” vous permet de consulter les avis.
Le choix “Avis” vous permet de consulter les avis.
GROUPES
TOUS LES GROUPES
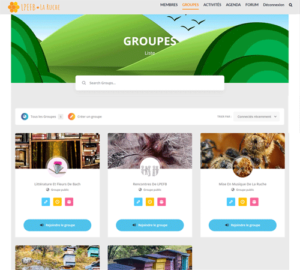
Dans la page des GROUPES vous trouverez les différents groupes de La Ruche.
![]() Dans le bandeau haut, au dessus des groupes, le champ “Tous les groupes” comptabilise les groupes existants.
Dans le bandeau haut, au dessus des groupes, le champ “Tous les groupes” comptabilise les groupes existants.
![]() Si vous en avez déjà créé vous verrez un champ “Mes groupes”, qui comptabilise et réduit l’affichage à vos propres groupes.
Si vous en avez déjà créé vous verrez un champ “Mes groupes”, qui comptabilise et réduit l’affichage à vos propres groupes.
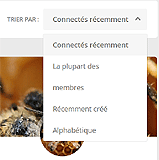
![]() Le champ de tri, à droite du bandeau haut, vous propose 4 choix d’affichage :
Le champ de tri, à droite du bandeau haut, vous propose 4 choix d’affichage :
Alphabétique ; Connectés récemment ; La plupart des membres ; Récemment créé.
![]() Dans ce bandeau aussi le choix “Créer un groupe” vous permet d’accéder directement à la page de création.
Dans ce bandeau aussi le choix “Créer un groupe” vous permet d’accéder directement à la page de création.
Différents renseignements sont demandés :
- Informations : les premières saisies, avec
-> Nom du groupe (obligatoire)
-> et Description du groupe (obligatoire).
Après avoir cliqué sur le bouton bleu “CREER LE GROUPE ET CONTINUER”, vous aurez à compléter d’autres champs : - Réglages (options de confidentialité et invitations) :
Dans les options de confidentialité vous pouvez choisir de créer un groupe public, privé ou masqué.
-> groupe public
Tous les membres du site peuvent adhérer à ce groupe.
Le groupe apparaîtra dans l’annuaire des groupes et dans les résultats de recherche.
Le contenu et les actualités du groupe seront visibles de tous les membres du site.
-> groupe privé
Seuls les utilisateurs qui demandent l’adhésion au groupe et qui sont acceptés peuvent le rejoindre.
Le groupe apparaîtra dans l’annuaire des groupes et dans les résultats de recherche.
Le contenu et les actualités du groupe seront uniquement visibles par les membres du groupe.
-> groupe masqué
Seuls des utilisateurs invités peuvent rejoindre le groupe.
Le groupe n’apparaîtra pas dans l’annuaire des groupes, ni dans les résultats de recherche.
Le contenu et les actualités du groupe seront uniquement visibles par les membres du groupe.Pour les Invitations dans le Groupe :
-> Quels membres de ce groupe sont autorisés à y inviter d’autres personnes ?
Tous les membres du groupe
Uniquement les administrateurs du groupe et les modérateurs
Uniquement les administrateurs du groupe
Laisser le choix par défaut “Tous les membres du groupe”. - Forum (Réglages du forum de groupe)
-> Il vous est demandé si vous voulez ajouter un forum de discussion à ce groupe, ce qui n’est pas souhaitable, le forum général étant suffisant. - Documents
-> Vous devez cocher “Activer ‘BuddyPress Docs’ pour ce groupe”.
Il vous est indiqué, pour information, que Buddypress Docs est un outil puissant pour la collaboration entre membres de votre groupe. A mi-chemin entre l’éditeur et le wiki, BuddyPress Docs vous permet de co-écrire et co-éditer des documents avec les autres membres du groupe, documents que vous pouvez ensuite trier et tagger de manière à aider votre groupe à travailler.
-> Les Options portent sur le Rôle minimal pour pouvoir associer des documents avec ce groupe :
Membre du groupe
Administrateur du groupe
Modérateur du groupe
Laisser le choix par défaut “Membre du groupe”. - Photo
-> Ici vous pouvez téléverser (ou non) une image qui sera utilisée comme photo de profil pour ce groupe (l’avatar du groupe). Elle apparaîtra sur la page principale du groupe et dans les résultats de recherche. - Media (Contrôle des créations d’Album -galerie d’images- dans ce groupe)
-> Qui peut créer des Albums dans ce groupe?
Tous les Membres du Groupe
Seulement les Admins et les Modérateurs
Seulement les Admins de groupe
Laisser le choix par défaut “Tous les Membre du groupe”. - En-tête
-> L’image de couverture sera utilisée pour personnaliser l’en-tête de votre groupe.
Pour de meilleurs résultats, assurez-vous de téléverser une image qui fait au moins 1350px de large et 350px de haut.
![]() Dans chaque emplacement des groupes le bouton bleu “Rejoindre le groupe” vous permet directement et immédiatement d’être intégré à ce groupe.
Dans chaque emplacement des groupes le bouton bleu “Rejoindre le groupe” vous permet directement et immédiatement d’être intégré à ce groupe.
Sur la nouvelle page qui s’ouvre et qui présente le groupe choisi il est aussi facile de quitter le groupe en cliquant sur le bouton correspondant, et en confirmant son choix.
![]() Mais si c’est un groupe que vous avez créé le bouton bleu “Rejoindre le groupe” est remplacé par un bouton gris “Gérer le groupe”.
Mais si c’est un groupe que vous avez créé le bouton bleu “Rejoindre le groupe” est remplacé par un bouton gris “Gérer le groupe”.
Vous pourrez alors apporter des modifications dans les différents champs utilisés lors de la création du groupe, et même, si nécessaire, supprimer ce groupe.
Cette suppression étant totale et définitive il y a, avant la suppression effective, pour palier les fausses manipulations et faire des choix réels :
un avertissement : “la suppression de ce groupe supprimera complètement TOUT contenu associé à celui-ci. Il n’y a aucun retour en arrière possible, soyez prudent.e avec cette option.”
et une case à cocher “Je comprends les conséquences de la suppression de ce groupe.”
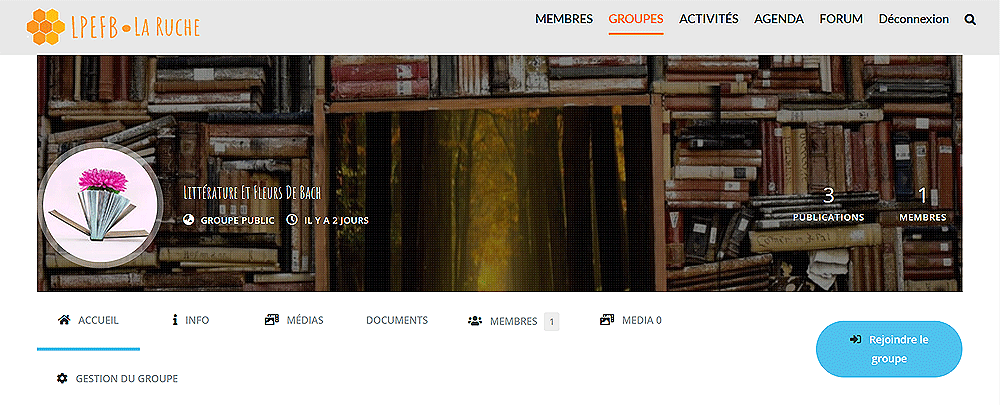
![]() Un clic sur l’avatar ou le nom du groupe permet d’accéder à ce groupe.
Un clic sur l’avatar ou le nom du groupe permet d’accéder à ce groupe.
Vous reconnaîtrez les différents choix déjà expliqués précédemment.
ACTIVITÉS
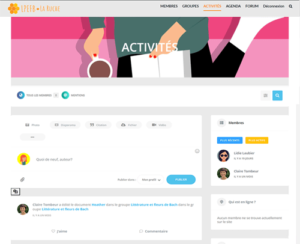
Dans la page des ACTIVITÉS vous trouverez, sous forme de “mur”, les activités de tous les membres de La Ruche, et les vôtres.
![]() Dans le bandeau haut, au dessus des membres, le champ “Tous les membres” comptabilise les membres ayant une activité.
Dans le bandeau haut, au dessus des membres, le champ “Tous les membres” comptabilise les membres ayant une activité.
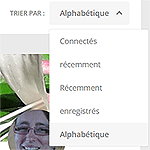
![]() Le champ de tri, à droite du bandeau haut, vous propose 3 choix d’affichage :
Le champ de tri, à droite du bandeau haut, vous propose 3 choix d’affichage :
Alphabétique ; Connetés récemment ; Récemment enregistrés.
![]() Cette page est composée d’un contenu principal et d’un bandeau vertical latéral.
Cette page est composée d’un contenu principal et d’un bandeau vertical latéral.
- Dans le contenu principal s’affichent toutes vos activités, ce que vous avez créé, ajouté, modifié…
- Dans le bandeau latéral quelques informations et raccourcis.
![]() Dans le contenu vous pouvez ajouter des médias, comme vu précédemment.
Dans le contenu vous pouvez ajouter des médias, comme vu précédemment.
![]() Dans le bandeau latéral une liste des membres (ici limitée à 3) que vous pouvez trier par “plus récents” ou “plus actifs”.
Dans le bandeau latéral une liste des membres (ici limitée à 3) que vous pouvez trier par “plus récents” ou “plus actifs”.
En cliquant sur un avatar vous accèderez directement à ce membre.
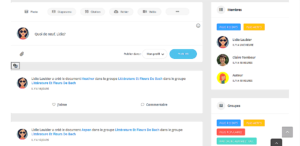
![]() Dans le bandeau latéral une liste des groupes (ici limitée à 5) que vous pouvez trier par “plus récents”, “plus actifs”, “plus populaires” ou “par ordre alphabétique”.
Dans le bandeau latéral une liste des groupes (ici limitée à 5) que vous pouvez trier par “plus récents”, “plus actifs”, “plus populaires” ou “par ordre alphabétique”.
En cliquant sur un nom vous accèderez directement à ce groupe.
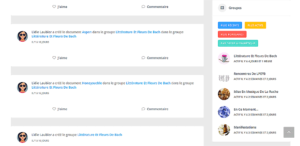
![]() Dans le bandeau latéral :
Dans le bandeau latéral :
- un accès direct au forum général “La Ruche” en cliquant sur le nom,
- une liste des documents récents (nom et date de publication) auxquels vous accèderez par un clic,
- un accès à la page Facebook de LPEFB.
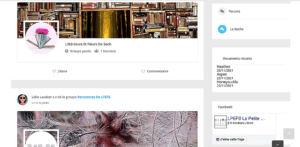
AGENDA
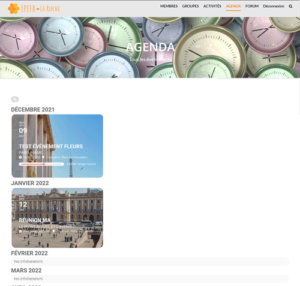
Dans la page AGENDA vous trouverez les différents événements qui concernent La Ruche.
![]() L’agenda se présente comme un calendrier, avec ou sans événements pour chaque mois.
L’agenda se présente comme un calendrier, avec ou sans événements pour chaque mois.
![]() En cliquant sur un événement les informations détaillées sont affichées.
En cliquant sur un événement les informations détaillées sont affichées.
![]() Vous pouvez demander l’ajout d’un ou plusieurs événements au service support et assistance, en fournissant les renseignements et les visuels que vous voulez voir apparaître.
Vous pouvez demander l’ajout d’un ou plusieurs événements au service support et assistance, en fournissant les renseignements et les visuels que vous voulez voir apparaître.
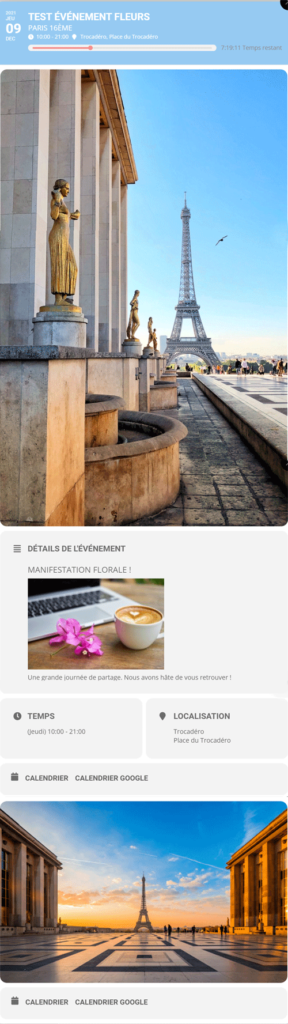
FORUM
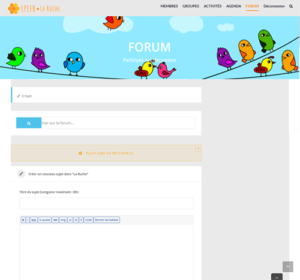
Dans la page FORUM vous trouverez un “forum de discussion” intitulé “La Ruche”.
![]() Ce sont les questions et les réponses échangées dans ces “fils de discussion” que vous pourrez consulter.
Ce sont les questions et les réponses échangées dans ces “fils de discussion” que vous pourrez consulter.
![]() Vous pouvez créer un sujet de discussion en cliquant sur l’icone “crayon” “Créer un nouveau sujet dans “La Ruche”.
Vous pouvez créer un sujet de discussion en cliquant sur l’icone “crayon” “Créer un nouveau sujet dans “La Ruche”.
Le titre ne doit pas excéder 80 caractères.
![]() Vous pouvez aussi participer en apportant votre aide et vos compétences par les réponses fournies aux autres participants.
Vous pouvez aussi participer en apportant votre aide et vos compétences par les réponses fournies aux autres participants.